ネットワーク環境でスキャンするときの設定方法
ご使用のスキャナーまたはプリンターは、ネットワークに接続して複数のパソコンで共有したり、スキャンした画像データを指定したパソコンに取り込んだりすることができます。
 重要
重要
- 複数のユーザーが同時にスキャンすることはできません。
- ネットワーク環境でスキャンするには、ご使用のスキャナーまたはプリンターで、Bonjour設定を有効にしてください。
 参考
参考
- 事前にキヤノンのウェブサイトの指示に従って、ご使用のスキャナーまたはプリンターのネットワーク設定を行ってください。
- ネットワーク接続でご使用の場合、スキャンの時間がUSB接続よりも長くなります。
IJ Scan Utilityでスキャンするときの設定
IJ Scan Utility基本画面で、ネットワークに接続されたご使用のスキャナーまたはプリンターを選んでください。
-
[製品名]で「Canon XXX series Network」(「XXX」は機種名)を選択
ネットワーク接続でスキャンできます。
 参考
参考- スキャンできない場合は、ネットワーク選択画面で、ご使用のスキャナーまたはプリンターが選ばれていることを確認してください。
操作パネルからスキャンするときの設定
操作パネルからのスキャンを設定することができます。
-
[スキャン設定...]をクリック
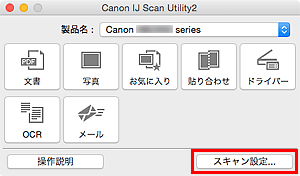
スキャン設定ダイアログが表示されます。
-
 (基本設定)シートをクリック
(基本設定)シートをクリック[スキャン設定(基本設定)]ダイアログが表示されます。
-
[製品名]で製品名の後ろに「Network」が表示されている項目を選ぶと右側に表示される[選択]をクリック
ネットワーク選択画面が表示されます。
-
[操作パネルからのスキャン設定]をクリック
操作パネルからのスキャン設定画面が表示されます。
-
[スキャナー]からご使用のスキャナーまたはプリンターを選び、[OK]をクリック
-
ネットワーク選択画面に戻り、[OK]をクリック
IJ Scan Utility基本画面に戻ります。操作パネルからスキャンできます。
 参考
参考
-
ご使用のスキャナーまたはプリンターのBonjourサービス名が表示されない場合や、選べない場合は、以下の項目を確認してから[OK]をクリックし一度画面を閉じてから、再度開いて選び直してください。
- スキャナードライバーがインストールされている
- スキャナードライバーをインストールしたあと、ご使用のスキャナーまたはプリンターのネットワーク設定をしている
- ご使用のスキャナーまたはプリンターとパソコンがネットワーク通信できる状態である
それでも表示されない場合は、「ネットワークに関するトラブル」を参照してください。

